Add members to your team
The teams feature allows you to add multiple colleagues to your team so you can have an overview of all existing projects and datasets, collaborate with your colleagus & easily troubleshoot challenging projects by being able to directly navigate to and inspect job results.
When you sign up as a new user, you will be the team owner with admin rights.
Invite new team members
To add your colleagues to the team, navigate to the Teams tab and click on “Invite member”.
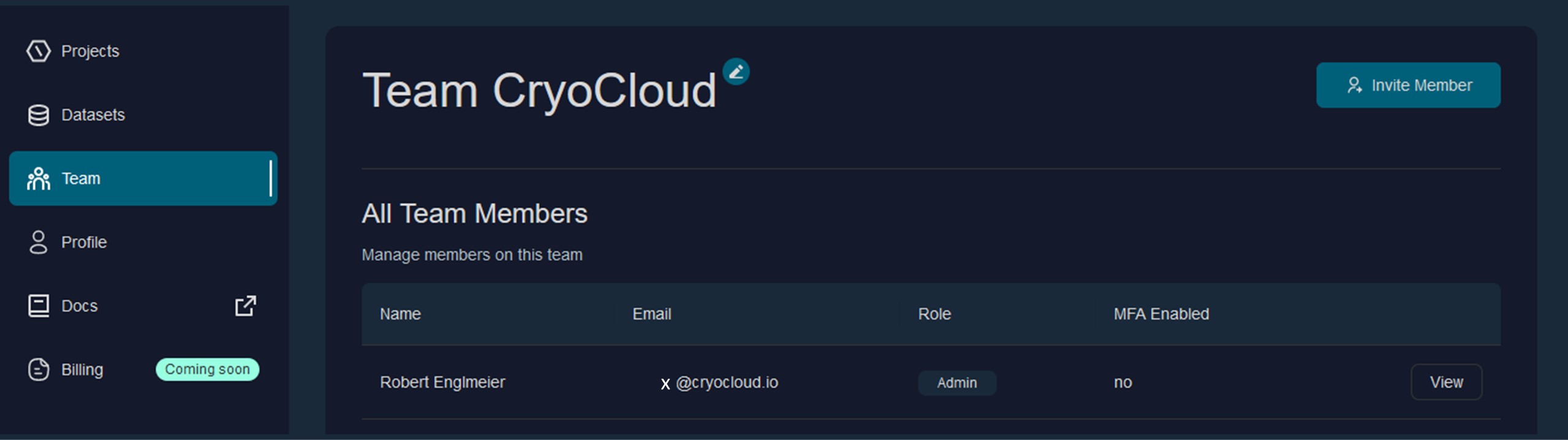
Fill in the email & name of your colleague, and set the desired permission. You can choose between following roles:
• Admin: can see all datasets & projects.
• Member & guest: will need explicit permission to see existing datasets & projects (see below).
• Member: can create new datasets & run jobs, whereas guests cannot.
We therefor recommend the following guidelines:
• Admin status for supervisors, project managers & senior scientists who manage multiple projects and are involved in budget decisions.
• Member status for scientists.
• Guest status to share projects with external collaborators, as they will be only able to navigate to specific projects shared with them and not be able create new projects.
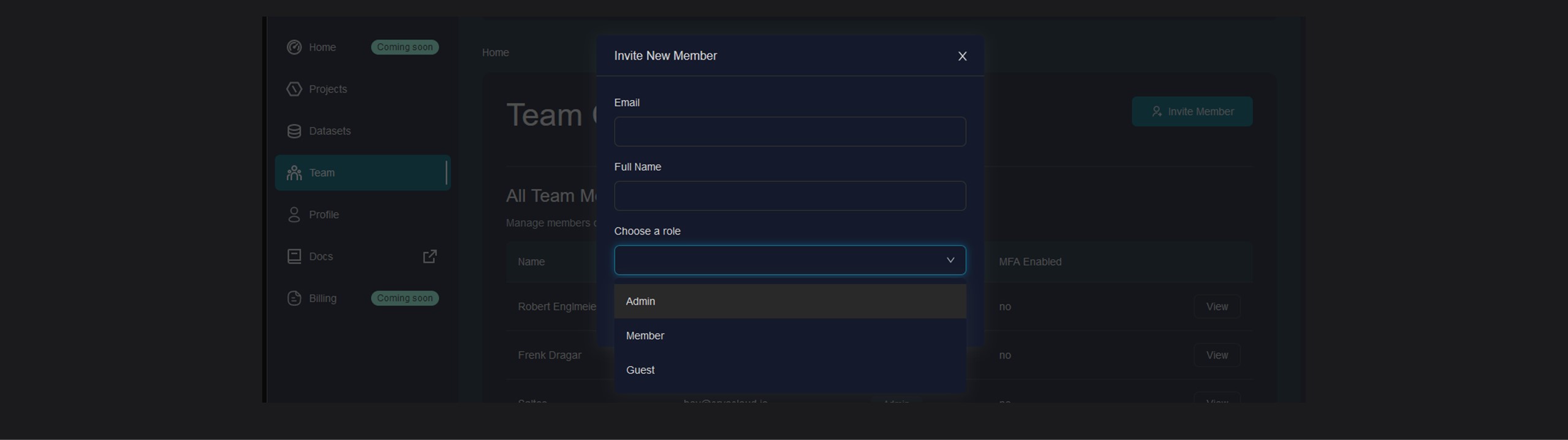
Click “Send invitation” once you filled out the three fields. The invited team member will receive an email to confirm their email address, and be able to set a password when following the link. After that, they can enjoy CryoCloud with the permission level you set.
Share datasets & projects with members & guests
Members & guests will not see all team datasets & projects by default. To give them permission to more projects/ datasets, click on “View” next to the user. This will open the user summary that displays a list of all their projects/ datasets and the permission.
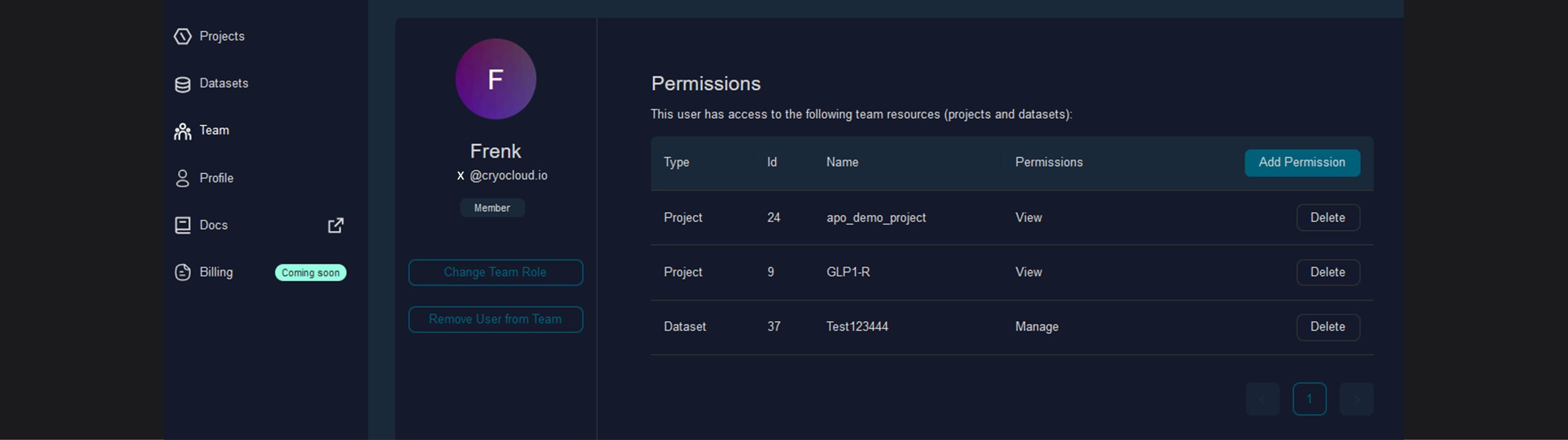
You can give permissions for more projects/ dataset by clicking “add permission” on the top right. You can select the type and the respective project/ dataset from a dropdown list. There are three permission levels that you can set:
• Manage: user can run jobs & share the project/ dataset with others
• Use: user can run jobs
• View: user can only view existing jobs.
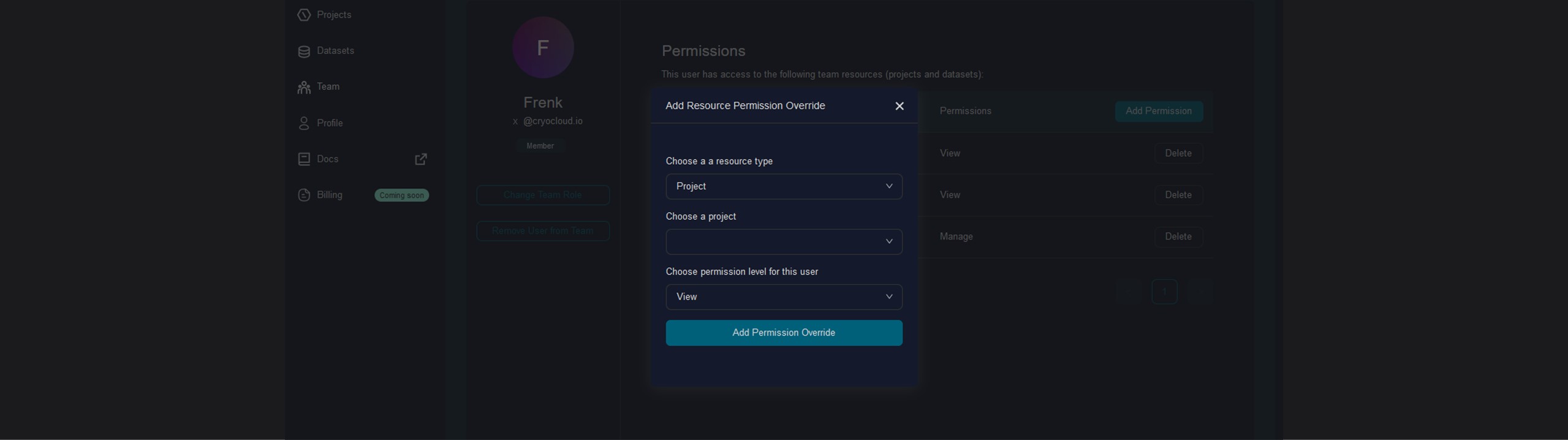
After clicking the button “add permission override” the dataset/ project will be listed and become available for the team member with the set permission.